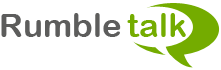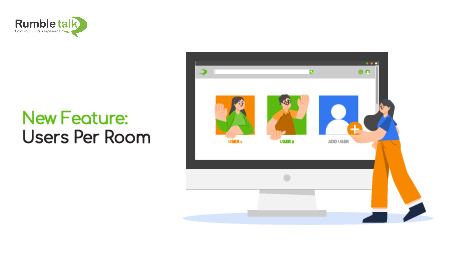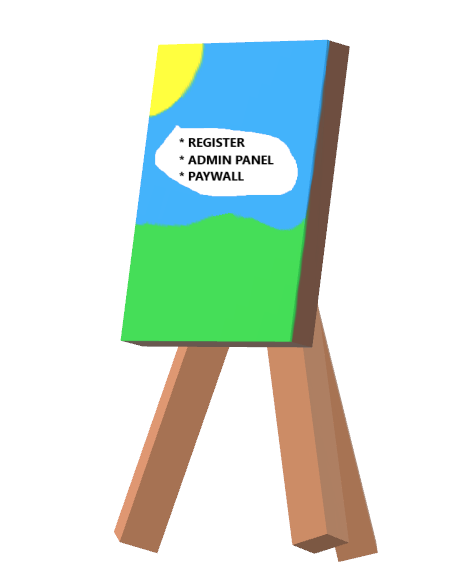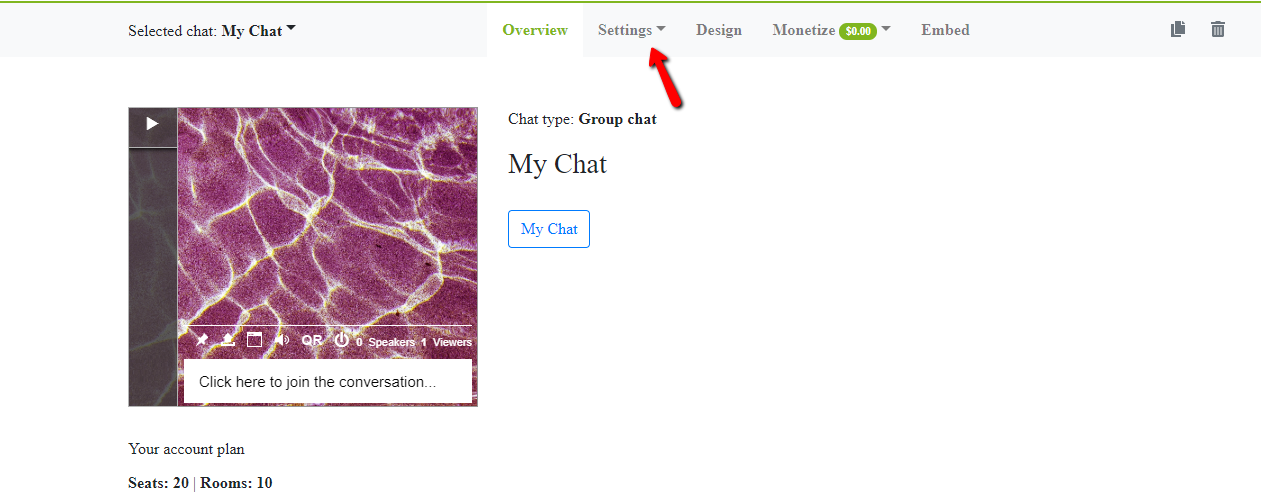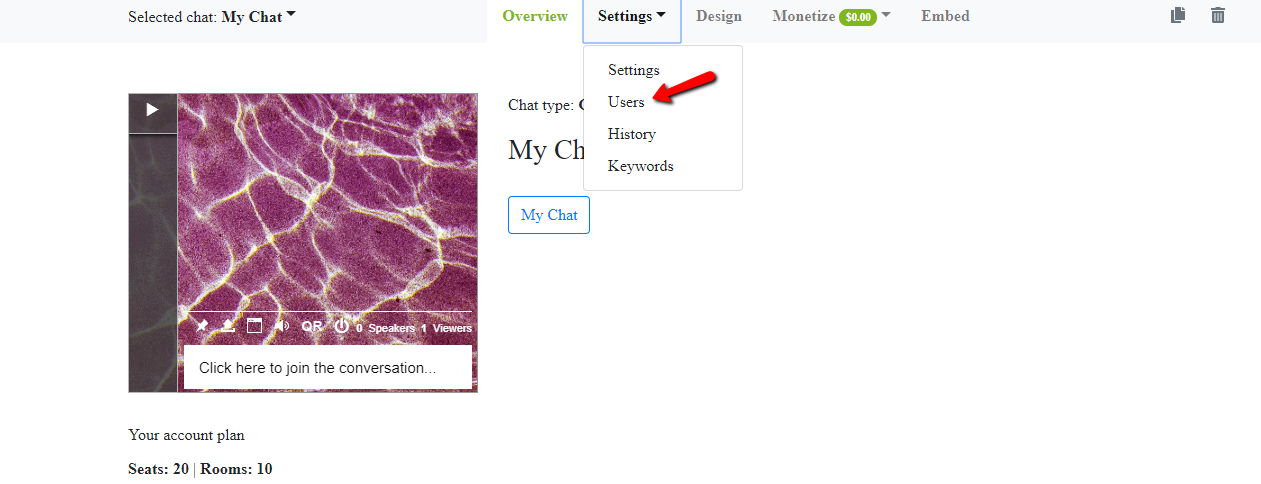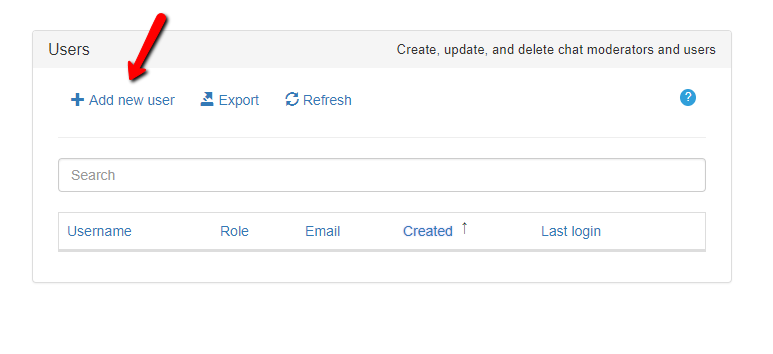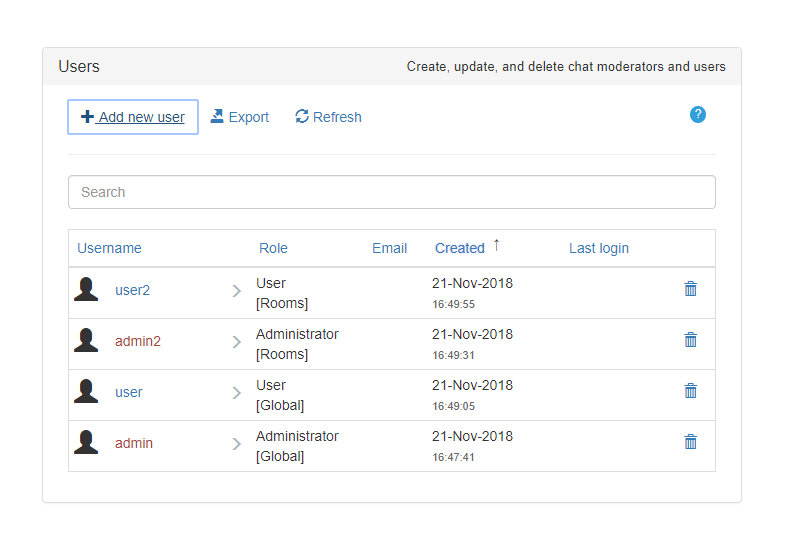How do you add users to a specific chat room? Don’t worry, we have you covered. Introducing users per room feature where you can add users to your chat for a specific chat room.
What was the problem until now?
Before, every user has global access. For example, in an account with several chat rooms, if one user was banned from a specific group chat, he still had the ability to enter another group chat in the same account. That is never good.
With the new feature, a chat owner can limit a user’s rights so that he can only enter a specific chat room.
What is the new feature all about?
Now, you can have users per room. If a user is only registered to a specific chat room, he can now only access that specific chat room.
In addition, the chat owner can also create a user per room using the admin panel, wherein a user can only have log-in permission in this specific chat.
These are the two options to create a user per room.
- Users registering in a specific room will be associated with that chat room only
- Users that participate in a PayWall chat will be associated with that room only
- Chat owners can also add admins per chat room from the admin panel.
How does the user per room feature work?
In your admin panel, if you have different chat rooms, you can now assign users and admins to a specific chat room only.
With this, you can control who goes in and out of your chat rooms; you can determine who’s active or not. This lets you have more control with your users-base authentication.
If somebody is misbehaving or spreading a negative impact in your chat room, you’ll be able to pinpoint who that user is and ban him for good. This means that this user will not be able to login to other chats (as opposed to the previous version, he could). This is the advantage of having the users per room feature.
As with all new features, you have to do a little bit of tinkering before you can get the hang of it. Here is a quick overview.
In your admin panel, you will see the Settings button. Click on that and you will see “Users.”
After clicking on “Users,” you will now see the current users in your chat room. Depending on a chat owner, he can add users per room or global. Then, he could also add admins per room or global.
Just click on “Add new user” to do that.
After that, you will be prompted to choose what rooms can be accessed by that particular user or admin.
This is an example of how it would look like when you’ve added users per room, users global, admin per room, and admin global.
RumbleTalk has added this feature so you can now easily connect with your users in different chat rooms. Now, you can converse and interact with members on different rooms. And all of that, with ease.